
스마트폰 화면을 확대해서 볼 수 있다면
눈의 피로도 덜 하게 될 것이고, 다른 사람과도 같이
사진이나, 영상을 볼 수 있는 이점이 있습니다.
예전에는 별도 미러링 케이블을 사용해서
유선으로 TV나 모니터에 연결해서 볼 수 있었습니다.
그러나, 최근 스마트폰 기능 중에서
별도의 케이블이 없이도 무선으로
디바이스를 서로 연결할 수 있는
“Windows와 연결” 기능을 제공하고 있습니다.
이 기능은 단순하게 화면만 크게 볼 수 있는게 아니라
다양한 기능과 PC에서 사용할 수 있는 멀티 기능입니다.
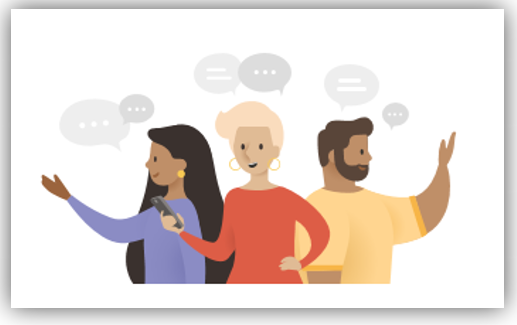
스마트폰 화면을 PC에서 볼 수 있고,
모든 조작도 가능합니다.
문자 메시지를 주고받을 수 있고,
휴대폰의 사진을 관리(열기,복사,저장 등) 할 수 있습니다.
연락처 검색과 전화를 걸 수도 있습니다.
이렇게 다양한 기능을 제공하니 아주 유용한 기능입니다.
그럼 연결하는 방법을 알아보도록 하겠습니다.
먼저 컴퓨터 윈도우10 설정화면(Win Key+i)으로 들어가서
“전화” 메뉴를 선택합니다.
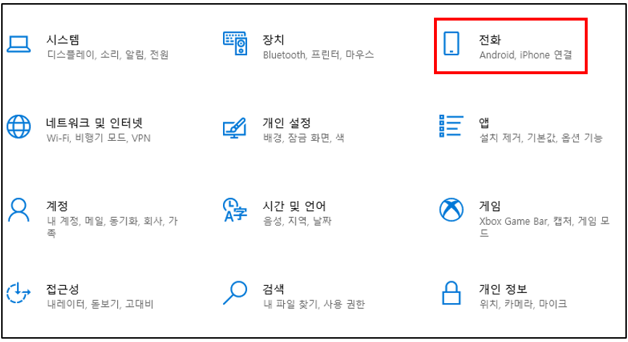
‘휴대폰’ 설정 화면에서는 연결하려는 휴대폰으로
문자를 보내고, 컴퓨터와 연결을 진행합니다.
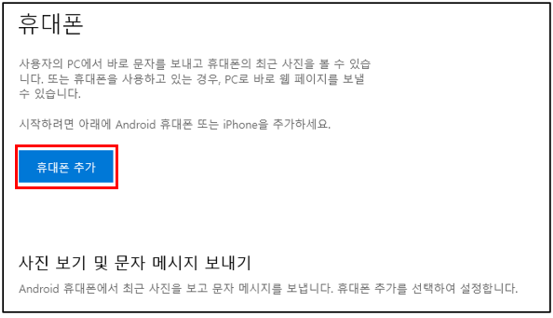
PC 연결 화면에서 사용 휴대폰을 선택하고, ‘계속’ 을 클릭합니다.
안드로이드와 아이폰 중에서 사용하시는 폰을 선택합니다.
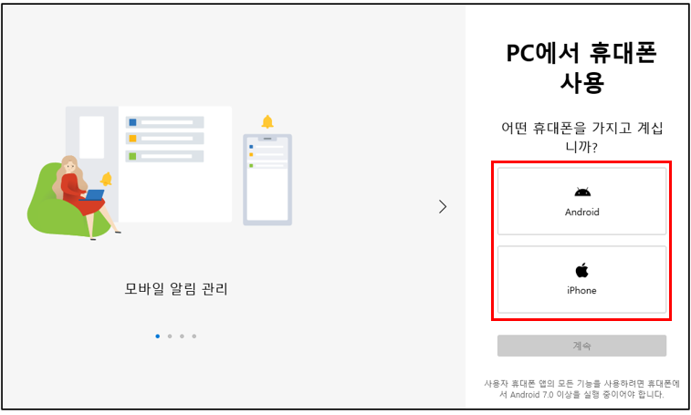
스마트폰 연결을 위하여 “Microsoft에 로그인” 메뉴를
클릭하고, 개인 메일로 로그인 합니다.
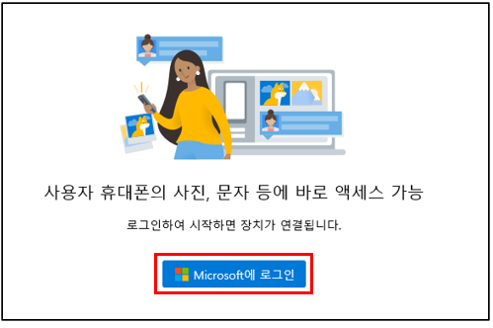
다음으로, 스마트폰에서 설치하는 화면 도우미를 설치를 위하여
“QR 코드 열기” 메뉴를 클릭합니다.
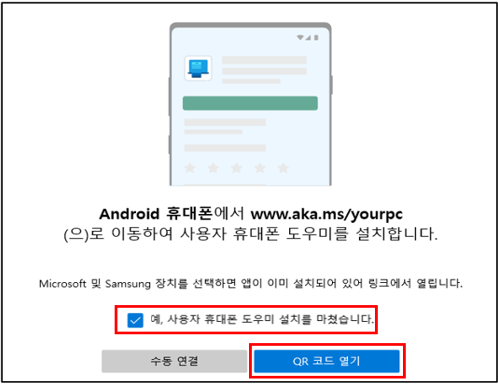
스마트폰 연결방법을 알려주는 화면이 나타나면,
컴퓨터에서 작업을 잠시 중단하고,
스마트폰에서 연결작업을 진행합니다.
휴대폰에서 “Companion” 앱을 이용하거나
휴대폰 상단의 퀵 메뉴를 열어서
“Windows와 연결” 메뉴를 선택합니다.
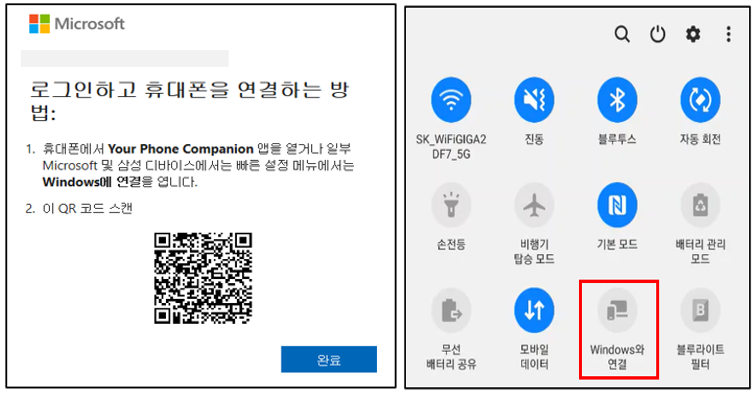
PC연결을 위한 화면에서 하단 “휴대폰고 PC연결”
메뉴 버튼을 클릭합니다.
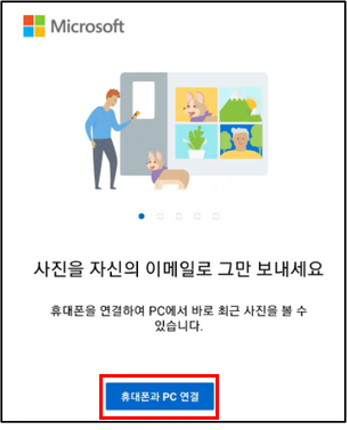
PC 로그인 정상으로 되어 있으면,
“계속” 버튼을 누르고 다음 메뉴로 진행합니다.
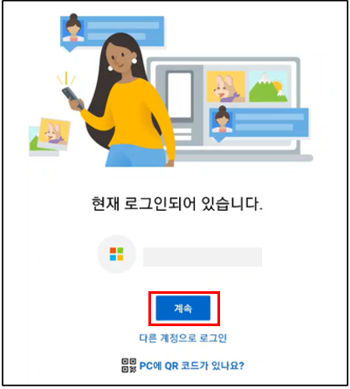
휴대폰에서 연결 설정이 완료되면 “마침” 화면이 나오면
윈도우 작업 중 잠시 멈추었던 연결 화면에서 “완료” 를 클릭하면
윈도우에서는 휴대폰 연결된 화면이 나옵니다.
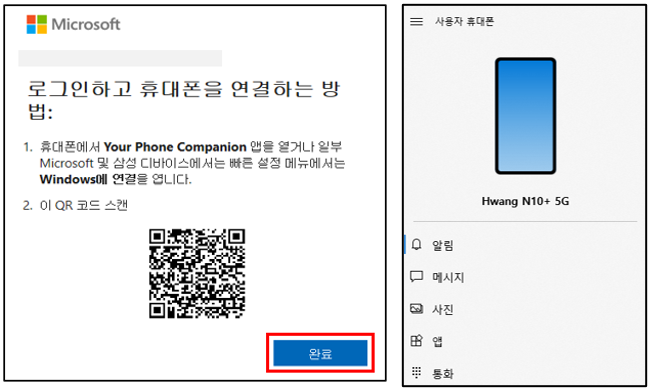
다음으로 스마트폰에서 “PC연결 마침” 화면에서
윈도우와 동일한 메일 계정을 확인 후 “계속”을 클릭하면
최종 연결하려는 PC 이름이 나오면
“연결합니다” 클릭합니다.

그러면, 휴대폰에서는 코드가 생성되고,
컴퓨터 윈도우 화면에서는
동일한 코드를 선택해주면 됩니다.
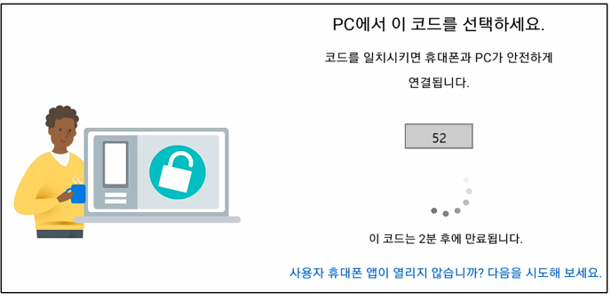
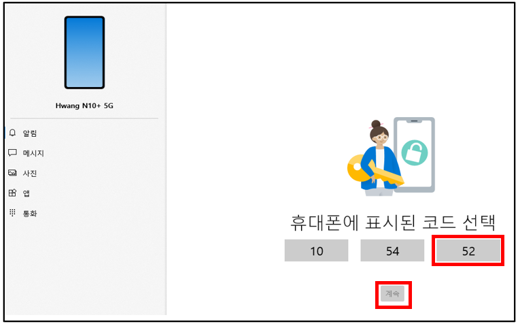
코드가 일치되면 이제 모든 연결이 완료되었습니다.
마지막으로 알림을 동기화를 위한 휴대폰 앱 설정 화면인데요,
“휴대폰 설정 열기”를 클릭하여
폰에서 필요한 앱을 활성화 시켜주시면 됩니다.
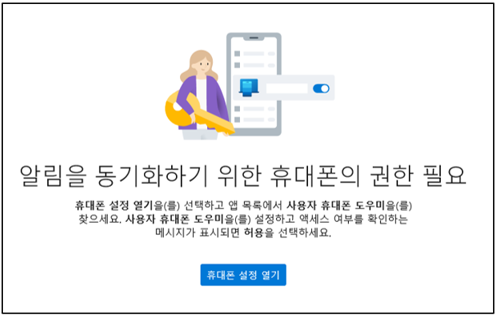
이제 휴대폰과 윈도우가 연결되었으니 다양한 기능을
컴퓨터 화면에서 편하게 사용하시면 됩니다.
'윈도우, 모바일 사용팁 > 윈도우 사용 팁' 카테고리의 다른 글
| 알기 쉬운 내 컴퓨터 사양 확인하는 방법 (0) | 2021.02.03 |
|---|---|
| 윈도우 화면 분할로 멀티태스팅 활용하기 (0) | 2021.01.31 |
| 구글 계정 삭제, 복구 방법 쉽게 따라하기 (0) | 2021.01.17 |
| 내 컴퓨터 IP 주소 확인하는 방법 ... 간단하게 확인하기 (0) | 2021.01.05 |
| 설치USB 윈도우10 설치 방법 쉽게 따라하기 (0) | 2021.01.02 |