윈도우10 화면 캡처 방법 다양한 기술 소개

윈도우를 사용하다 보면 내가 원하는 화면
또는 사진을 캡쳐해서 저장하거나
윈도우의 이상한 오류를 저장해서 도움을 요청할 때,
그리고 문서작성 등에 필요한 그림을 붙일 때 등
화면을 캡쳐 해야 하는 경우가 자주 있으니
알아 두면 도움이 되실 겁니다.
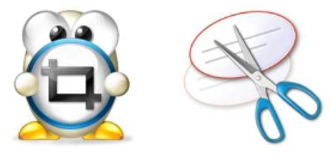
화면을 캡쳐 하는 방법은 여러가지가 있습니다.
화면을 전체 또는 일부 그리고 형태에 따라 캡쳐하는 등
다양한 기술이 있는데, 하나씩 설명 드리겠습니다.
■ '첫번째 방법' 은
가장 일반적으로 누구나 알고 있는 “Print Screen” 입니다.
별도의 아무런 프로그램 동작도 필요없이
키보드 버튼 하나로 화면 캡쳐 하는 방식입니다

이 방식은 모니터에 보이는 화면 전체를 그대로 캡쳐 합니다.
그래서 필요한 화면을 캡쳐 해야 하는 경우에는 불편하고,
전체 화면이 필요한 경우에 사용하면 되겠습니다.
■ '두번째 방법' 은
Print Screen 과 유사한 “Alt + Print Screen” 입니다.
모니터의 윈도우 화면에서 여러 창들이 띄워져 있을 떄,
특정 창에 대해서만 화면 캡쳐를 하고싶을 떄 사용하면 됩니다.

윈도우 창이 여러 개 띄워져 있는 경우
Microsoft Edge 브라우저창을 클릭하고
“Alt + Print Screen”을 누르면 해당 화면만 캡쳐 됩니다.
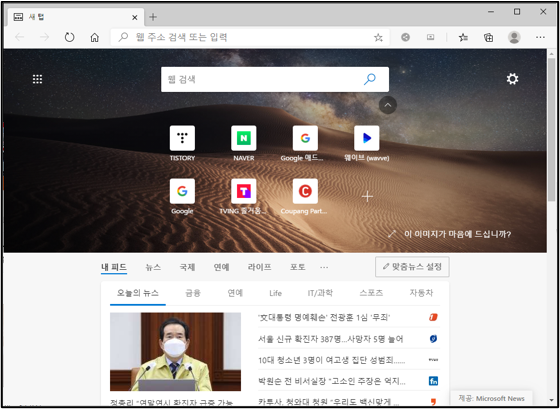
■ '세번째 방법' 은
윈도우 단축키를 이용한 캡쳐 형태로
윈도우 10에서만 제공되는 기능입니다.
단축키는 “윈도우 + Shift +S” 입니다.
윈도우 여러 화면이 있는 상태에서 단축키를 입력하면
화면이 회색으로 변하게 됩니다.
이 때 원하는 특정 부분을 캡처해서 사용하면 됩니다.
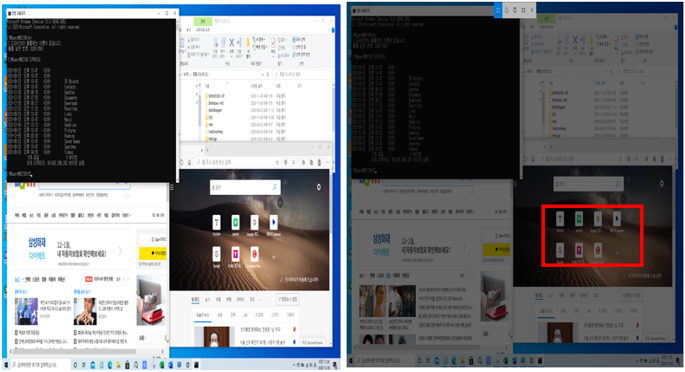

■ '네번째 방법' 은
윈도우10에서 기본적으로 제공하는
“캡쳐 도구” 을 사용하는 것입니다.
윈도우 하단 검색창에서 “capture” 또는
“캡처 도구” 를 입력하면 해당 툴이 보입니다.
바로 열기(실행) 하면 해당 툴 화면이 보이는데
메뉴에서 “새로 만들기” 클릭하고 특정 영역을 캡처하고
다른 이름으로 저장 또는 복사(Ctrl+V) 해서 사용하면 됩니다.

그 외 캡쳐 프로그램을 이용 하는 방법인데
일반적으로 “알캡처” 를 많이 사용합니다.
위에 설명드린 방법이 모두 제공하는
종합적인 화면 캡처 툴이라고 보면 될 것 같습니다.
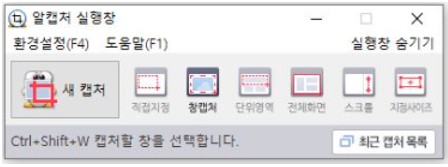
전체화면, 단위영역, 창 캡처, 직접지정, 등
해당 메뉴 선택해서 캡쳐해서 사용하면 됩니다.
무료 툴이니 자유롭게 다운로드후 설치해서 사용하면 좋겠습니다.
앞으로 화면 캡처를 윈도우에서 제공하는 것과
일반 프로그램 툴을 활용하여
다양한 방법으로 내가 원하는 화면을 쉽고, 빠르게 캡처해 보세요.