
윈도우 암호는 여러가지 방법으로 설정할 수 있습니다.
특정 하나만을 설정해 놓으면
잊어버리기 쉽거나, 틀리기 쉽습니다.
그래서 어떤 경우에는 암호가 잠겨버려
해제 할 수도 없는 경우가 발생하죠 ㅠ;
그래서 윈도우 암호는 여러가지 형태로
설정을 해 주는게 좋습니다.
비밀번호 설정방법을 보면 비밀번호, 지문,
PIN 번호 등으로 설정할 수가 있습니다.
그래서, 이번에는 Windows 비밀번호
설정하는 방법을 알려드리겠습니다.
■ 먼저, 비밀번호 설정 방법입니다.
1. 윈도우 시작에서 “설정” 을 클릭합니다.
2. 설정 화면에서는 “계정” 을 선택합니다.

3. 계정을 누르면 “사용자 정보” 화면이 보입니다.
화면 좌측에서 “로그인 옵션” 을 선택하면,
“로그인 옵션이 우측에 보이게 됩니다.
여기 메뉴에서 “비밀번호” 를 클릭합니다.

4. 비밀번호 설정 화면이 나타나면 “추가” 를 누릅니다.

5. “암호 만들기” 팝업이 아래와 같이 뜨면,
새 암호, 비밀번호 확인. 암호 힌트를 각각 입력하여
비밀번호를 설정하고 "다음"을 누릅니다.

마지막으로, “암호 만들기 완료” 화면이 나오면서
'다음 로그인 할 때에는 새 암호를 사용'해야 합니다.
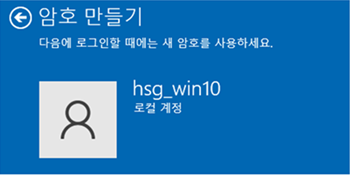
■ 이어서, “PIN설정” 하는 방법을 알아보겠습니다.
1. “로그인 옵션” 화면에서
“Windows Hello PIN” 을 클릭합니다.
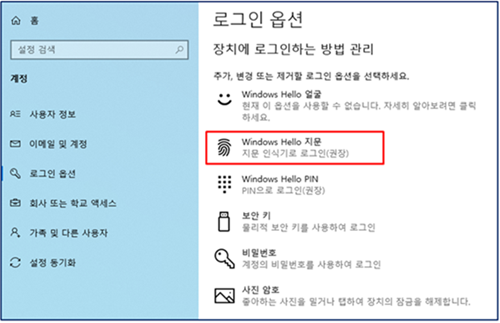
2. PIN 설정 화면이 나타나면 “추가”를 누릅니다.

3. "윈도우 계정 암호" 입력 팝업이 뜨면
비밀번호를 입력하고 “확인” 을 누릅니다.

4. PIN 설정 화면 팝업이 뜨면
“새 PIN 번호”를 입력하고 확인을 누릅니다.
입력할 때 “문자 및 기호를 포함"한다면
하단 체크표시를 해야 합니다.
가능한 숫자를 쓰는걸 추천드립니다.
문자 기호는 비밀번호와 중복 또는
헷갈리는 경우가 발생하거든요. ^^

5. 최종 “확인” 을 누르면 “Windows Hello PIN”
비밀번호도 설정이 완료됩니다.

■ 지문인식을 통한 비밀번호 설정은
지난 포스팅 글이 상세하게 있네요 ^^
“윈도우 지문인식 등록하기” 글을 참고하세요.
윈도우 지문인식 등록방법 알아보기
요즘은 노트북 컴퓨터를 구매하면 보통 지문인식 Key가 달려있는 것을 볼 수 있습니다. 윈도우 로그인과 보안 잠금을 편리하게하고 쉽게 관리할 수 있어 아주 좋은 기능입니다.
mindstation.tistory.com
'윈도우, 모바일 사용팁 > 윈도우 사용 팁' 카테고리의 다른 글
| 윈도우 11 업데이트(개발자+TMP 버전) 하기 (0) | 2021.07.05 |
|---|---|
| 윈도우 11(Windows 11) 특징, 사양 및 업데이트 (0) | 2021.07.01 |
| Windows 10 부팅속도 올리는 방법 (0) | 2021.04.09 |
| 내 컴퓨터 윈도우 바탕화면 변경 설정하기 (0) | 2021.02.07 |
| 알기 쉬운 내 컴퓨터 사양 확인하는 방법 (0) | 2021.02.03 |